How To Make Google Chrome Blazing Fast For Web Browsing
We are here with a cool method for How To Make Google Chrome Faster For Web Browsing. Go through the post to know about it.
Google chrome is one the most popular web browser for PC user and is further available for all OS. But with the time google chrome starts lagging, it become sluggish and also you encounter difficulty while working on multiple tabs at once. At that time, it sometimes stops responding. So to overcome this we have some deliberate methods that will make your google chrome browser pretty fast and you can comfortably browse multiple web pages at once. So read out the complete guide below to proceed.
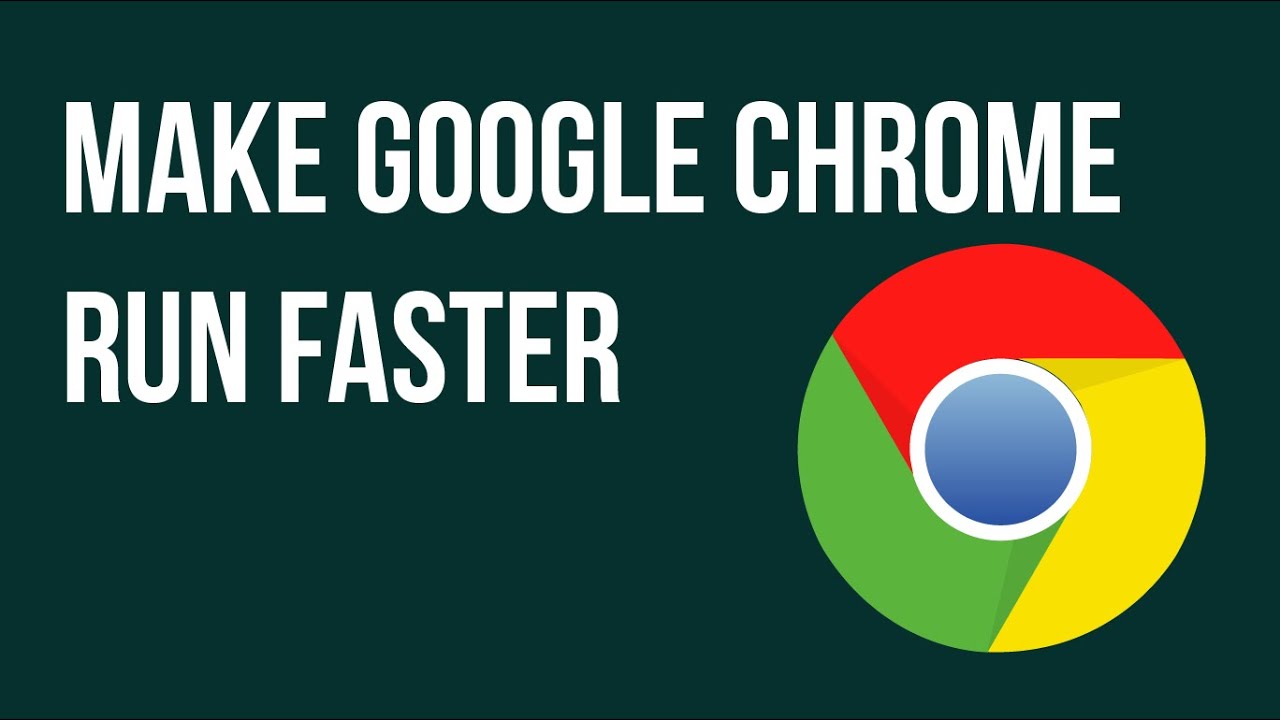
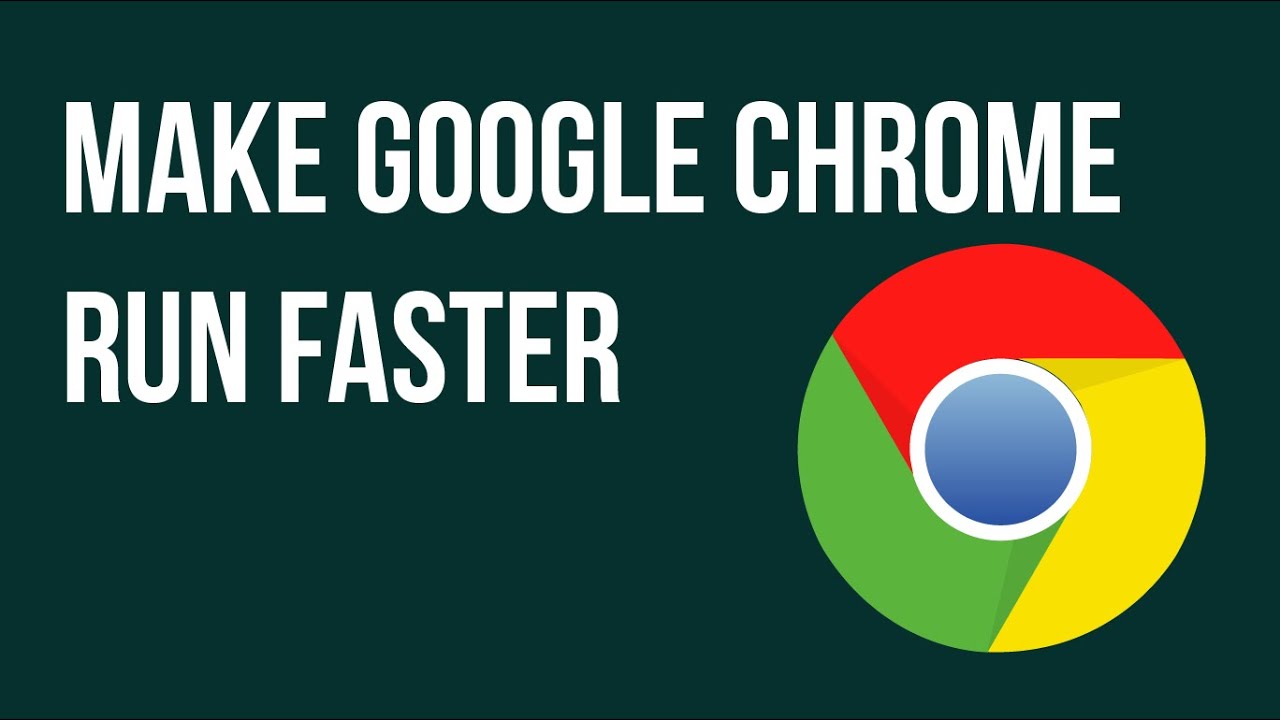
How To Make Google Chrome Blazing Fast For Web Browsing
The method is very simple and we will be editing some hidden feature of chrome in this method and with that your chrome speed will boost up and it will help you to browse web pages faster. So follow up the below methods to proceed.
#1 Method:Editing Chrome Flag Settings To Make It Faster
Step 1. First of all open the address chrome://flags/ in your google chrome. Now there you will see lots of settings there.

Step 2. Search out for Enable Experimental Canvas Features, and click Enablein the “Experimental Canvas row”.
Step 3. Now search For the Number of raster threads and change its value to4.
That’s it! now relaunch your browser and enjoy the faster performance of your browser.
#2 Method: Using Google Chrome Extension
Web Boost Makes web pages load faster and block ads and spying services. Safe, secure and free open source software. This is the first-speed boosting extension that really works without side effects!
Step 1. Download and install a cool plugin Web Boost in your google chrome.
Step 2. The extension will get added to your browser and you can see the icon at the right top corner, just click on it to start it.
#3 Method: Changing The Settings In Google Chrome
Step 1. First of all, you need to open Google chrome and then click on settings and then Show Advanced Settings.
Step 2. Now under privacy look for Prefetch resources to load pages more quickly and tick on it.
Step 3. You will have 3 options listed in your android chrome which can be set according to as:
Always:- If you want to load pages both on cellular and wifi network.
Wifi – If only wifi connection is there then only it will load prefetch pages.
Never :- It will never prefetch pages and this can save your data on your limited connection.
Always:- If you want to load pages both on cellular and wifi network.
Wifi – If only wifi connection is there then only it will load prefetch pages.
Never :- It will never prefetch pages and this can save your data on your limited connection.
#4 Method: Clearing Cache & unnecessary Plugins and Extensions
Step 1. Type chrome://plugins/ in your google chrome and clear out or say remove the plugins that are unnecessary in your browser.
Step 2. Type chrome://extensions/ in your chrome browser and clear all the extension that you don’t need in your browser.
Step 3. Type chrome://settings/clearBrowserData and clear all your history from beginning including history, cache file and all other saved data of your browser to make it faster.
So foregoing are the ways for Make Google Chrome Faster For Web Browsing. With these ways, you can effortlessly boost up your browser speed and can enjoy fast switching speed between tabs. Hope you like this post, do share this with others too. Leave a comment below if you have any related queries with this.

0 comments:
Post a Comment